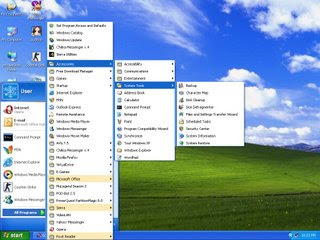So try to create these folders (or files)
CON, .CON , CON. ,COM1 ,COM2 , COM3 ,COM4 ,LPT1 ,LPT2 ,LPT3 ,PRN ,NUL ,AUX
Once Check it Out.
It is impossible.
Interesting !
You aren't allowed to create folders with names that are the same as the ones that have been used for various devices on a PC since the DOS era.
"CON" refers to "console" in DOS.
"PRN" refers to "printer,"
"LPT1," "LPT2," etc., and "COM1," "COM2," etc. refers to the communication ports.
The bug has been tried and tested in both Windows XP Home and Professional. If you try to make a folder named "CON" (case insensitive), Windows XP renames it back to what it was. So creating a new folder with the name "CON" just renames it to "New Folder".
The bug seems like a variable that got treated as a string or vice-versa. Trying to create the folder from a cmd prompt failed with an error "The directory name is invalid.".
This also works when you try to create a file called "CON", or "CON.". ".CON" shows up the way it should.
Methods To Create Above Folders:
Method 1:
STEP1: goto command prompt
STEP2: type in prompt e:\> ((mkdir \\.\e:\con))
STEP3: verify by typing ((dir \\.\e:\con))
STEP4: delete the file or folder ((rmdir \\.\e:\con))
Note::Not necessary for to go only E:,u canm create in any Drive.
(This method is bulky and confusion. So You can Use)
Method 2:
Create Folder
While name Type CON and then stroke the key ALT+0160 on numeric key pad.
(CON -> ALT+0160)
Then you can create CON folder and other described folders.
It means that when you type a folder name with simple
ALT+0160 you can create empty folder.
There is no name for a folder.
Here we are using "CON " (CON with space).
This is the tricky logic here.